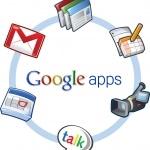Back It Up or You Will Lose It

It should be done regularly, but because of forgetfulness, the unpleasantness, or just plain laziness, you put it off and before you know it, the hard drive fails and all your files, emails, music, and photos are gone for good.
Given that the consequences are so dire, why don’t we all back up more often?
Most people don’t back up their hard drives. The reason? Most people don’t know how. I am constantly being asked, “how do I do a backup?”
So what are the best ways to back up your data cheaply and easily.
The most common means of backing up data is to use a second hard drive connected to your computer, either internally or externally. Hard drives can deliver huge data storage capacities, from less than 100GB to more than a terabyte (TB), and at a very low cost per-gigabyte. When buying a second drive, it is a good idea to opt for one that is at least twice the capacity of your current hard drive, as this will give you room to grow.
A second hard drive has the capacity to allow you to create a “mirror image” of your primary hard drive, making an exact copy of the entire drive. That way, if your primary hard drive fails, you can easily restore your computer with all your current data, software and updates.
You can add an additional internal hard drive, which involves opening your computer and installing it. With an internal hard drive, you can also set it up it in a RAID configuration that maintains an automatically mirrored copy of your primary hard drive in Real Time. Note that RAID wasn’t designed with the average consumer in mind, so setting it up is not particularly intuitive, and can’t be setup after the fact. It needs to be done at the time of OS installation. If RAID isn’t an option because you don’t want to reinstall the OS, I suggest the use of a fantastic little program called Mirror Folder. It simulates RAID without the need for a RAID capable motherboard, drivers and reinstall of the OS.
If all that sounds to hard, then using an external hard drive connected via USB, FireWire or if available external Serial ATA (eSATA) interface may be easier. eSATA supports fast transfer speeds equal to those of internal SATA hard drives.
Another reason external hard drives may be a better option is that they are portable. That means you can transport your backup files by simply unplugging your external hard drive and taking it to another location.
To get the most from an external hard drive, you’ll also need to use backup software. Many external hard drives are supplied with a backup solution that allows you to schedule automatic backups, and Windows XP, Vista, and 7, have simple backup software built right into the OS. If neither of these options float your boat, you can download free backup software, or buy a commercial one. My favourite backup solution is SyncBack (free and paid for versions) and even the aforementioned Mirror Folder.
Whatever you use, look for software that lets you schedule your backups. If your data is sensitive, then data encryption is another feature to look for.
Backing up to CDs or DVDs is another option, but mainly for those who want to safeguard just particular files and folders, and not the entire hard drive. That’s because optical discs have much smaller capacities. A CD can store only 650MB, a DVD stores 4.7GB, and a double-layer DVD stores 8.5GB.
The benefit to backing up to optical discs is that every PC these days has a disc burner. The discs themselves are readable by just about any PC, they are very inexpensive when bought by the spindle, and if properly stored and of sufficient quality, an optical disc should last at least 50 years. The big downside though, apart from the limited capacity, is that you can’t schedule optical burners to automatically back up your files, and like an external hard drive, you’ll still need software to make the backup process as painless as possible.
Thanks to always-on broadband, backing up your data to an online storage is now a viable option. Online storage often enables you to access your data from any PC that connects to the Internet. Online storage services also offer automated or scheduled backup for “set and forget” ease of use, and unlike backing up to another drive or optical discs, your files are stored on a remote server and not in your home. This means that you don’t have to worry about theft, fire or natural disasters, your data is safe and will still exist in cyberspace.
But there are limitations due to issues with bandwidth and maximum upload speeds as determined by your Internet service provider and plan. Backing up files online will take longer than copying files to a second hard drive, and depending on the speed of your service and the data allowance you have, this method could end up costing a lot more than purchasing an external hard drive or using optical discs, especially since some ISP’s, count uploads towards your monthly quota. Online services can’t create a full-drive mirror image, like you can with an external drive, so they’re best for backing up files such as digital photos, music, and other documents.
Carbonite is my choice for online storage services. It will back up your files behind the scenes. After you install the program onto your Windows PC, Carbonite can back up all the data on your hard drive or you can specify which folders, subfolders, and files you want to store. As long as your computer is on and connected to the internet, Carbonite will continuously monitor and back up your data. Whenever you create a new file or modify an existing one, Carbonite records the changes. The only files it won’t back up automatically are Windows system files, although you can force Carbonite to save them but it is advisable not to because they could cause problems when restored.
To indicate which files have been backed up, Carbonite adds coloured icons on the file or folder icons in Windows. A green dot indicates that the item has been backed up, while a yellow one means that a backup is in progress. Your files are encrypted and stored securely on remote servers. When you need to restore your files, just launch the program, and Carbonite guides you through the process, or if you are restoring files onto a new machine, just download the application, and Carbonite will take care of the process. Carbonite offers a free 15 day trial, and the service costs US$49.95 per year or US$89.95 for two years, with unlimited storage.
USB flash drives are perhaps the most familiar and newest players on the ad-hoc backup circuit. Although a small-capacity 128MB drive won’t have the capacity to backup anything substantial, newer flash drives with higher capacities of between 2GB and 32GB provide significant storage space.
USB flash drives are extremely portable which makes them great for backing up files to take with you. You can use the same software for backing up to other media, but you can also use the backup tools built into Windows or Mac OS X.
Due to their small size, however, these drives are easy to lose. If you’re going to back up sensitive materials to one, make sure it offers data encryption.
Finally, whichever medium or device you choose to backup to, remember they can all fail and fail badly. So it is always wise to have multiple backups in multiple locations.